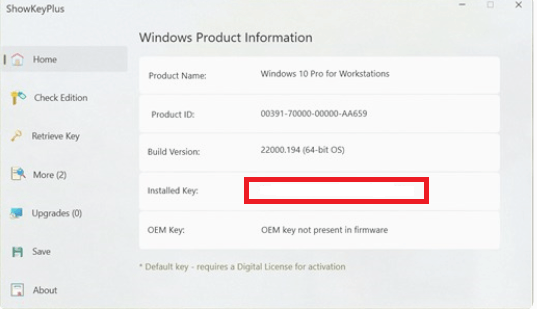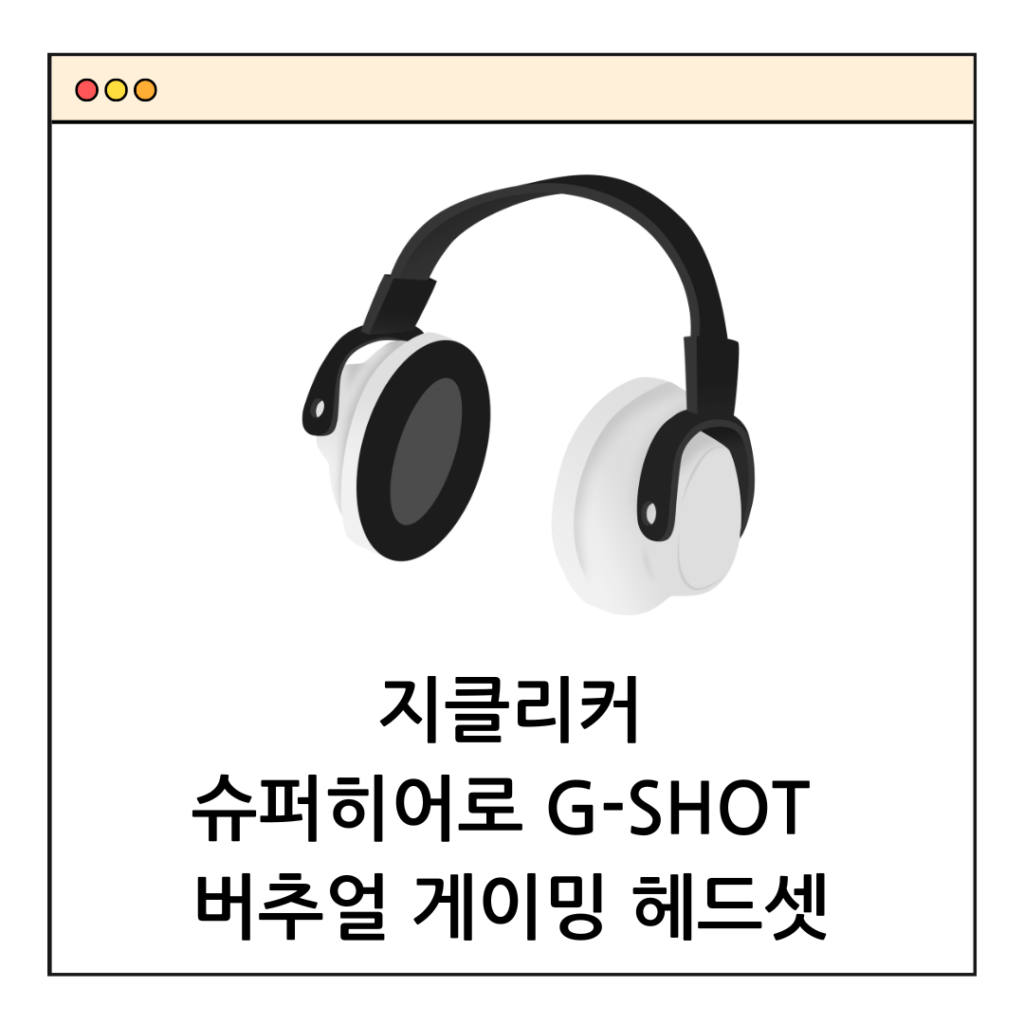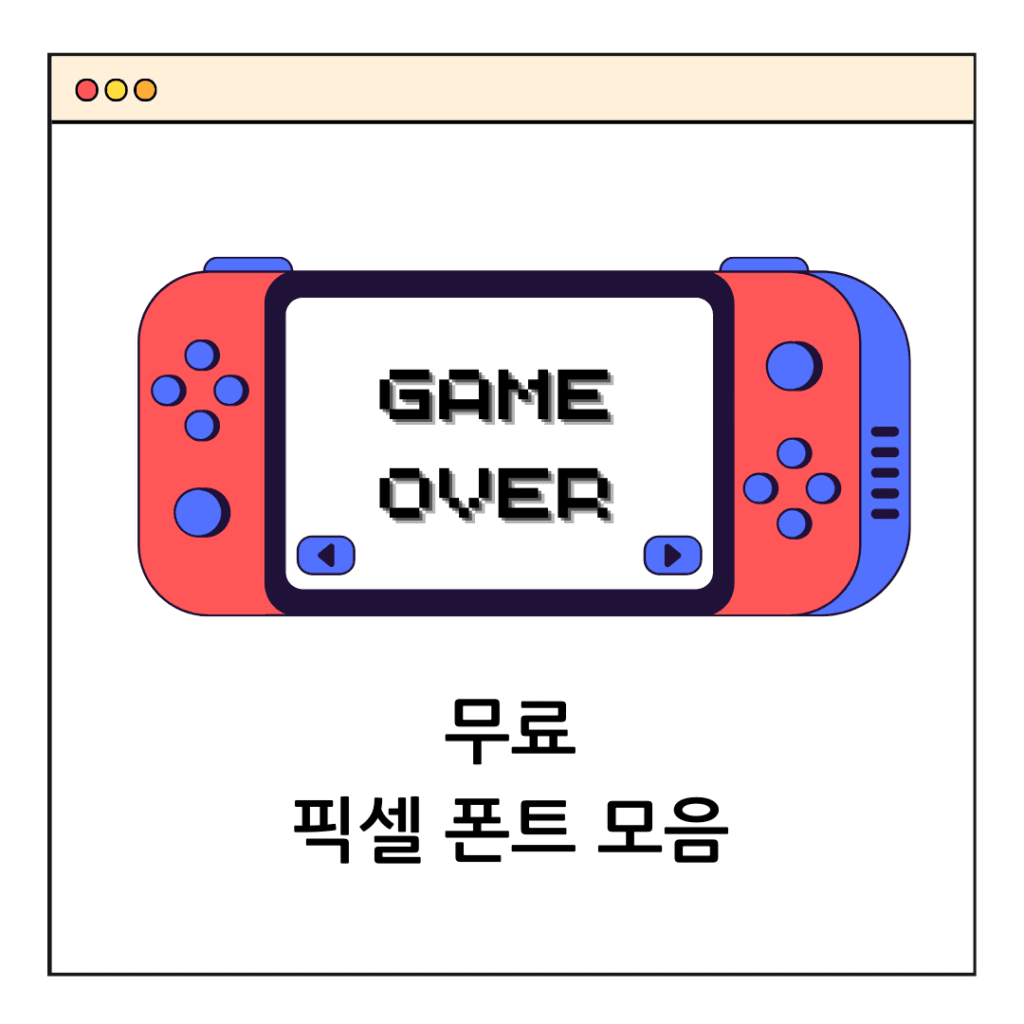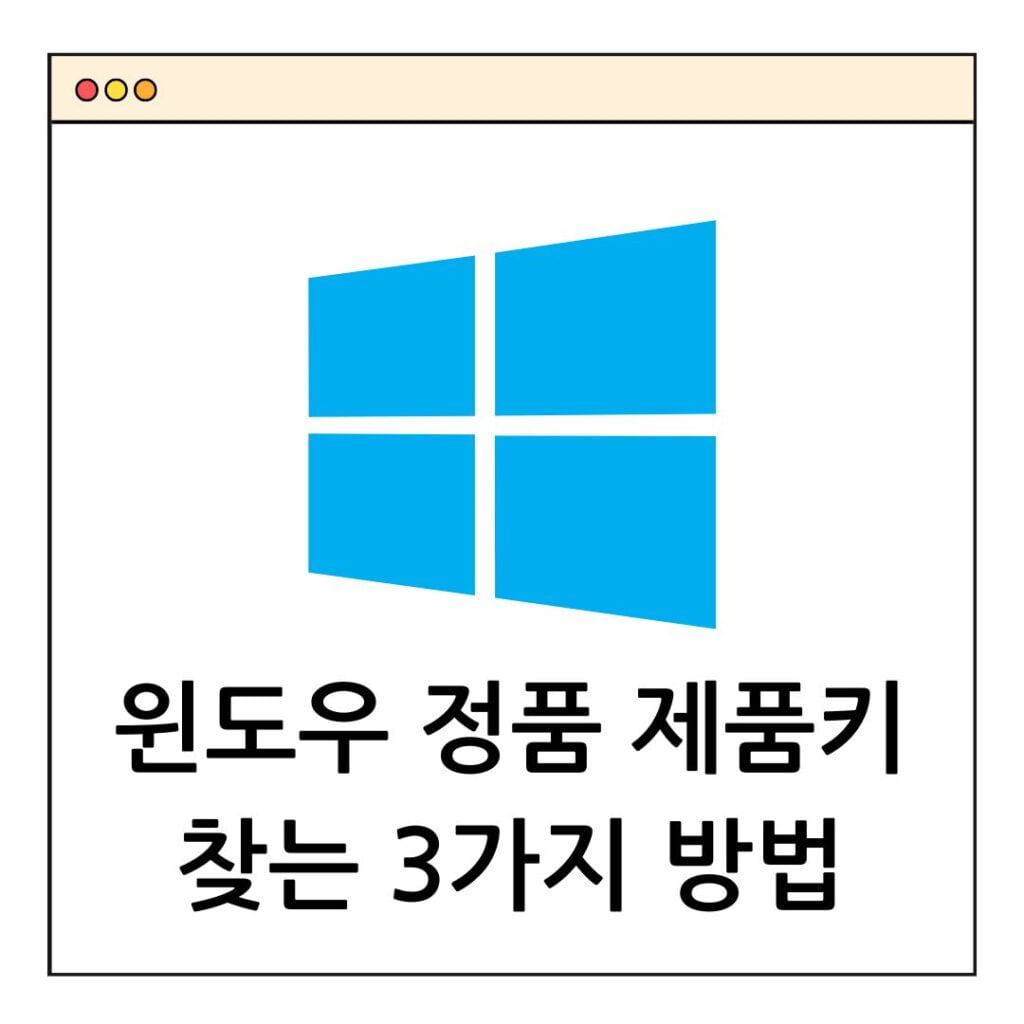
윈도우 재설치를 하거나 새로운 pc를 구매했을 때 정품 제품키 인증이 필요합니다. 이 제품키를 ‘시리얼넘버’라고도 하는데요. 박스를 잃어버리시거나 번호를 몰라 곤경에 처하신분들이 대부분입니다. 하지만 아주 쉬운 두가지 방법으로 윈도우 정품키를 알 수 있으니 아래 내용만 숙지하셔서 윈도우 설치 꼭 해보세요.
윈도우 10,11 정품 여부 확인
제일 먼저 현재 pc가 정품인지 확인해야 합니다.
1)설정 > 시스템 > 정품인증 을 클릭합니다.
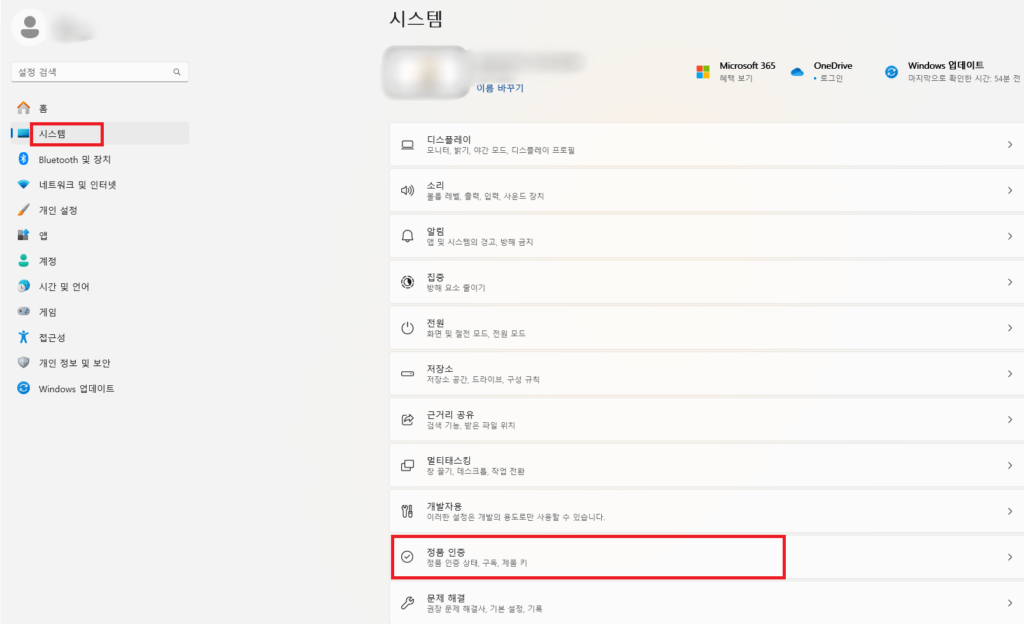
2) 정품 인증 확인합니다.
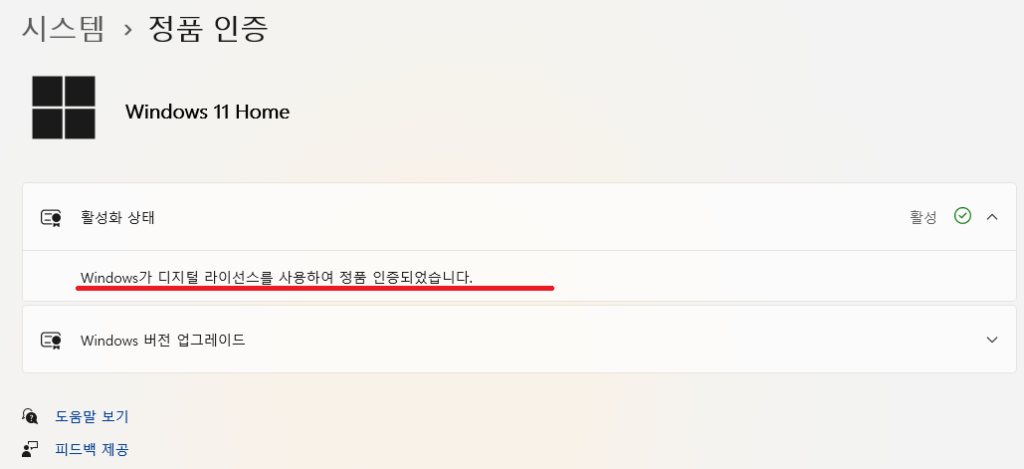
위와 같이 활성을 눌러 window가 디지털 라이선스를 사용하여 ‘정품 인증 되었습니다’ 라는 메세지를 확인하시면 됩니다.
윈도우 10, 11 제품키 시리얼넘버 cmd로 찾는 방법 1
1) 윈도우 검색창에 ‘cmd’를 입력 후 ‘관리자 권한으로 실행’을 눌러 명프롬프트 앱을 열어 줍니다
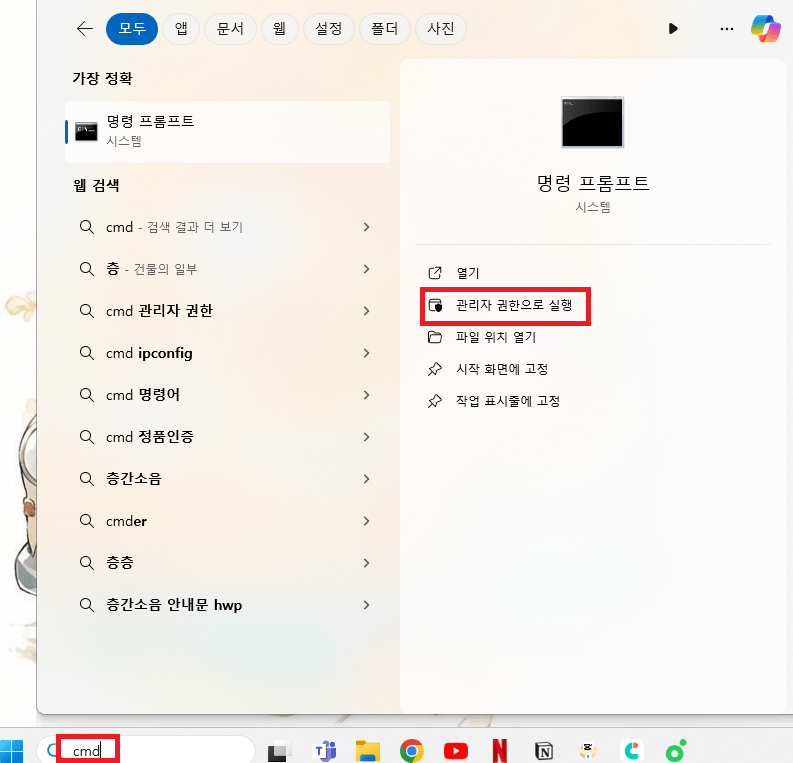
2) dos 입력창에 커서가 깜빡이는 부분에 아래 명령어를 입력하고 엔터치면 됩니다.
reg query "HKEY_LOCAL_MACHINE\SOFTWARE\Microsoft\Windows NT\CurrentVersion\SoftwareProtectionPlatform" /v BackupProductKeyDefault

3)아래 밑줄 부분이 총 25자리 문자와 숫자로 입력된 시리얼넘버 제품키(시디키)입니다.

윈도우 10,11 제품키 시리얼넘버 cmd로 찾는 방법 2
1)위와 같은 방법으로 명령 프로포트트 상태를 열어줍니다.
2)아래의 명령어를 커서 뒤에 복사하여 붙어넣은 후 엔터를 눌러줍니다.
wmic path softwarelicensingservice get OA3xOriginalProductKey3) 바로 밑에 나오는 문자와 숫자가 제품키 시리얼넘버입니다.
윈도우 10, 11 제품키 시리얼넘버 프로그램으로 찾는 방법
1-1)마이크로소프트에서 공식으로 지원하는 설치파일 앱(showkeyplus)을 아래 링크로 들어가줍니다.
https://apps.microsoft.com/detail/9pkvzcprx9nv?hl=en-us&gl=US
1-2)검색에 마이크로 소프트스토어 (Microsoft store)을 입력하여 클릭해줍니다
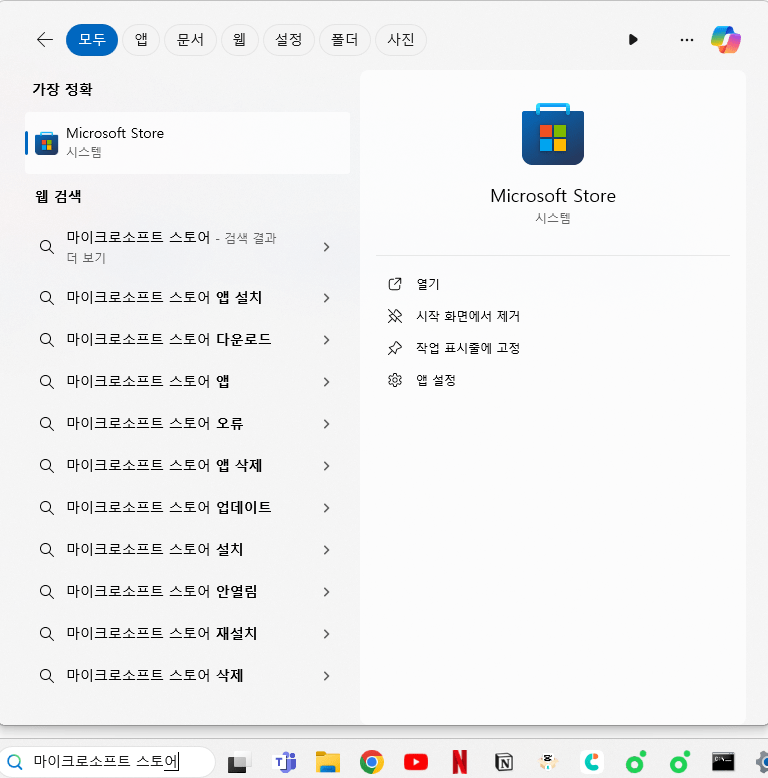
2)검색창에 ‘showkeyplus’입력후 다운로드해줍니다.
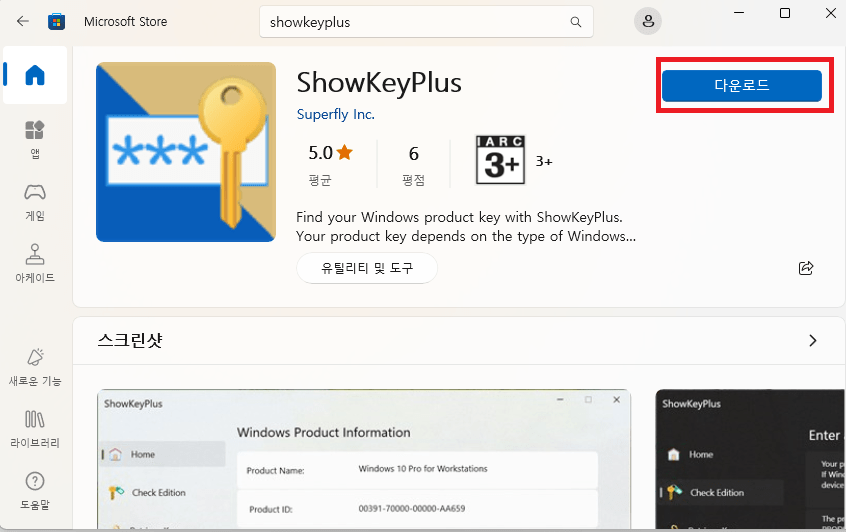
3)화면에 나오는 ‘Installed Key’ 가 제품키 입니다.